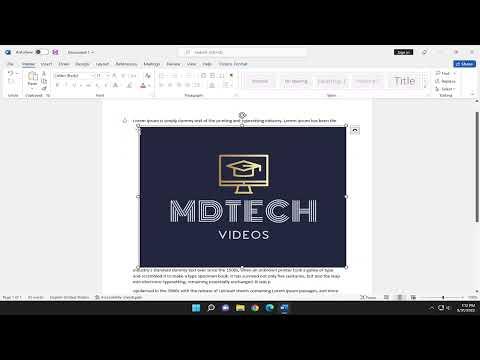When I first encountered the challenge of managing pictures and text wrapping in Word 2021, I had just started working on a crucial project for a client. I needed to incorporate various images into a detailed report, but every time I tried to wrap text around them, things seemed to go awry. It was a frustrating experience that led me to delve deeper into Word’s features.
Initially, I was overwhelmed by the multitude of options and settings. The images I inserted into the document seemed to float around without proper alignment, and the text did not wrap around them as I had hoped. I found myself wasting a lot of time manually adjusting positions, which was neither efficient nor effective. The text either bunched up awkwardly or extended beyond the intended margins, making the document look unprofessional.
To tackle this issue, I decided to explore Word’s text wrapping options more thoroughly. The ultimate goal was to achieve a polished and cohesive look for my document, where images and text complemented each other seamlessly. I began by inserting the images and then selected each one to adjust its text wrapping settings.
The first setting I experimented with was the “In Line with Text” option. This seemed to be the simplest, but it wasn’t suitable for my needs. While it kept the images aligned with the text, it restricted the flexibility of positioning images and wrapping text around them. I quickly realized that for a more dynamic layout, I needed to use other text wrapping options.
Next, I explored the “Square” text wrapping option. This allowed the text to wrap around the image in a more defined manner, creating a neat, blocky effect around the edges of the image. This was closer to what I envisioned, but it still wasn’t perfect. The spacing between the text and the image seemed inconsistent, and there was a noticeable gap that disrupted the flow of the document.
Determined to find a better solution, I tried the “Tight” text wrapping option. This setting made the text wrap closely around the contours of the image, which was a significant improvement. It gave the document a more integrated look, where the text appeared to flow naturally around the image. However, the tight wrapping sometimes resulted in text being too close to the image, making it difficult to read in some areas.
The “Through” option was another feature I experimented with. This allowed the text to flow in front of and behind the image, which could be useful in certain situations. However, for my report, this setting was too complex and did not provide the clean, professional look I was aiming for. The overlapping text and image created visual clutter rather than enhancing the document.
I also discovered the “Top and Bottom” option, which positioned the image with text wrapping only above and below it. This was a practical solution for keeping the text and image separate while still allowing the text to flow around the image in a controlled manner. It was particularly useful for images that needed to stand out without interfering with the surrounding text.
Once I found the text wrapping option that worked best for my needs, I focused on fine-tuning the layout. I adjusted the image’s position, experimented with different text wrapping settings, and used the alignment tools in Word to ensure that everything looked balanced. The final step involved setting precise margins and spacing to ensure that the text and images were well-integrated and visually appealing.
Throughout this process, I learned that mastering text wrapping in Word requires a combination of understanding the various options available and practicing patience. By experimenting with different settings and taking the time to adjust the layout, I was able to create a polished, professional-looking document that met my client’s expectations.
In conclusion, dealing with pictures and text wrapping in Word 2021 can be challenging, but it’s definitely manageable with the right approach. By delving into the different text wrapping options and fine-tuning the layout, I was able to overcome the initial frustrations and achieve the ultimate result I was aiming for. The key is to be patient, experiment with settings, and use the tools available to create a document that effectively combines images and text.