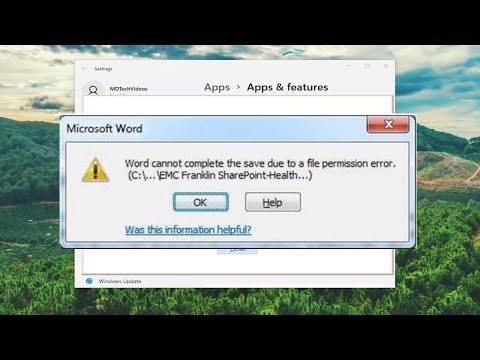It was a regular Tuesday afternoon when I first encountered the frustrating issue that would soon turn my productivity upside down. I was in the middle of drafting an important report in Microsoft Word, one that had a tight deadline looming over me. I’d been working on it for weeks, meticulously adding data, formatting tables, and refining every sentence to perfection. As I was about to save the latest revisions, I was met with an error message that seemed to mock my efforts: “Word Cannot Complete the Save Due to a File Permission Error.”
My initial reaction was disbelief. How could this happen? I’d saved countless documents on this very computer without any issue. I double-checked the file path, reassured myself that the file wasn’t open in another program, and even rebooted my computer, hoping it was just a temporary glitch. But no matter what I tried, the error message persisted, and my frustration mounted with each failed attempt.
In the face of mounting deadlines, I needed a solution fast. I decided to tackle the problem head-on and delve into troubleshooting. My first instinct was to check the file permissions directly. I navigated to the file location in File Explorer and right-clicked on the document. From the drop-down menu, I selected ‘Properties’ and then moved to the ‘Security’ tab. Here, I reviewed the permissions assigned to the file. To my relief, it appeared that my user account had full control over the file. So why was Word still blocking the save?
Realizing that the issue might be with Word itself rather than file permissions, I decided to try saving the document under a different name. I went to ‘File’, then ‘Save As’, and chose a new name for the document. The error message still appeared, which suggested that the problem wasn’t just related to the specific file name or location.
I then checked whether the issue might be related to the location where the file was being saved. I was saving the document on a network drive, which sometimes could be less reliable than saving to a local drive. I decided to save a copy of the file to my desktop. Surprisingly, the document saved without any problems. This led me to suspect that the issue might be related to the network drive or the permissions associated with it.
Determined to resolve this, I reached out to our IT department. They were quick to investigate and discovered that the network drive had undergone some recent updates that inadvertently altered the permissions. They were able to correct the permissions for the drive, allowing me to save my file there once again.
While waiting for the IT team to resolve the issue, I also explored other potential fixes on my own. I checked for updates to Microsoft Word and installed any available updates, thinking that a bug in the software might be causing the issue. Sometimes software bugs can create unexpected problems, and ensuring that everything is up-to-date could potentially resolve such issues.
Another step I took was to examine whether any third-party add-ins or extensions were causing conflicts with Word. I disabled all add-ins and tried saving the file again. Unfortunately, this did not resolve the issue, but it was a necessary step in ruling out potential causes.
As a precautionary measure, I also ran a full antivirus scan to ensure that no malware was interfering with the normal operation of Word. Even though the scan came back clean, it was reassuring to rule out any malicious software as the culprit.
With the IT department’s fix in place and all the troubleshooting steps exhausted, I was finally able to resume saving my documents without any issues. The frustration of losing time to this problem was considerable, but the experience taught me valuable lessons about file permissions, troubleshooting, and the importance of keeping software and systems updated.
Reflecting on the ordeal, I realized how important it is to stay calm and methodical when facing technical problems. Instead of panicking, breaking down the issue into manageable parts and systematically addressing each potential cause led to a successful resolution. And while I hope to avoid such errors in the future, I feel more prepared to handle them should they arise again.
In the end, what seemed like a major stumbling block turned into a learning experience. I now understand that file permission errors, while frustrating, are often solvable with a bit of patience and methodical troubleshooting. And as I finished up my report and submitted it on time, I felt a sense of accomplishment, knowing that I had overcome yet another technical challenge.