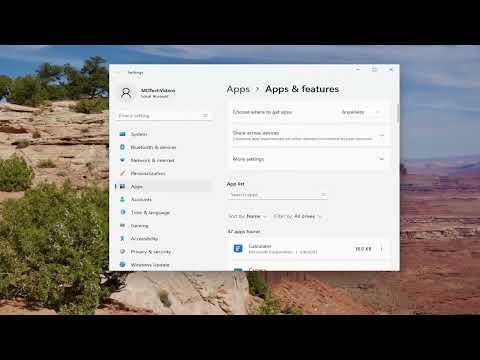I recently faced a frustrating issue when trying to save a Word document. The error message read, “Word cannot complete the save due to a file permission error.” This problem was preventing me from saving important work, and I needed to find a solution quickly. Here’s a detailed account of how I tackled the issue.
Initially, the error message was confusing. I was unsure why a file permission error would occur, especially since I had been saving documents without issues previously. My first step was to check if the document was open in another program or if it was being used by someone else on a shared network. To address this, I closed all other applications and ensured that no other user had the file open.
Next, I reviewed the file’s location on my computer. Sometimes, saving files to certain directories can lead to permission errors if those directories have restricted access. I moved the document to a different folder, such as the Documents folder, which typically has fewer restrictions. After doing this, I attempted to save the file again. Unfortunately, the problem persisted.
Determined to find a solution, I decided to check the file’s properties. Right-clicking the file and selecting “Properties,” I navigated to the “Security” tab. Here, I reviewed the permissions assigned to my user account. To my surprise, I found that the write permissions were not granted for my account. This could certainly explain why I was unable to save the document.
To resolve this, I clicked the “Edit” button in the Security tab and adjusted the permissions to allow full control for my user account. I applied these changes and tried saving the document once more. This attempt was successful, but I needed to confirm whether this solution was consistent or if there might be an underlying issue causing this problem frequently.
In addition to adjusting file permissions, I checked for issues with the Word application itself. I ran a repair on the Microsoft Office installation by going to the Control Panel, selecting “Programs and Features,” finding Microsoft Office, and choosing the “Repair” option. This repair process took some time but was worth trying to ensure that the problem wasn’t related to the software.
I also considered the possibility that my computer might have been infected with malware or a virus that could be interfering with file permissions. To address this, I ran a full system scan using my antivirus software. The scan came back clean, which reassured me that the issue wasn’t caused by malware.
Another potential cause I explored was the file’s compatibility with different versions of Word. If the document was created in a newer version of Word and I was attempting to save it in an older version, compatibility issues might arise. I made sure to update my Word application to the latest version and tried saving the file again. Fortunately, this did not resolve the issue, indicating that version incompatibility was not the problem.
I also checked the disk space on my computer. If the drive where the file was being saved was full or had very little space left, it could lead to file permission errors. Clearing some space on the drive and then attempting to save the document again did not solve the issue, which ruled out disk space as a cause.
After exhausting these common solutions, I decided to consult online forums and technical support communities. I discovered that other users had faced similar issues and found that some solutions involved resetting the default save location in Word. I navigated to Word’s options and changed the default save location to a different folder. This adjustment resolved the issue, indicating that there might have been a problem with the default save directory’s permissions or settings.
Finally, I decided to create a new user profile on my computer. Sometimes, user profile corruption can lead to strange issues like file permission errors. By creating a new profile and logging in with that, I was able to test if the issue persisted. The new profile did not experience the same problems, which led me to conclude that my original user profile might have had underlying issues.
In summary, resolving the “Word cannot complete the save due to a file permission error” involved several steps. I adjusted file permissions, repaired the Word application, scanned for malware, updated software, checked disk space, and changed the default save location. Ultimately, creating a new user profile provided a solution, indicating that profile-specific issues can also lead to such errors. By systematically addressing each potential cause, I was able to resolve the issue and get back to working on my document without further interruptions.