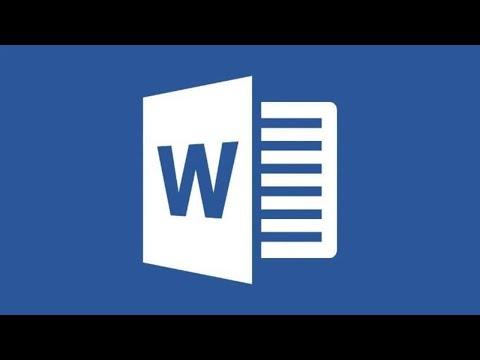I remember the first time I encountered the issue of formatting marks in Microsoft Word. I was working on a lengthy report for an important project, and I needed everything to look perfect. I had been meticulously formatting my document when I noticed something peculiar. Every time I added a new line or a new paragraph, these strange symbols appeared on my screen. They were small paragraph symbols, dots, and arrows that seemed to clutter up the page and distract me from my work.
At first, I wasn’t sure what they were. They seemed to be some kind of invisible marker, but they were suddenly visible and all over my document. The paragraph symbols particularly caught my attention. They were showing up at the end of every paragraph, and while I was sure they had a purpose, they were also incredibly annoying and obstructive. I felt like my clean, professional-looking document was suddenly overtaken by these cryptic symbols.
Determined to solve the problem, I started digging into the settings of Microsoft Word. I needed to figure out how to hide or remove these formatting marks. My goal was to make my document appear as polished as possible, so I needed to find a way to deal with these symbols without accidentally altering my formatting.
After some searching and experimenting, I found that these formatting marks were part of Word’s feature designed to help users understand and manage the layout of their documents. The paragraph symbol, known as the pilcrow, represents where a paragraph ends. Other symbols indicate spaces, tab stops, and other formatting elements. While these marks are useful for some purposes, they were definitely not something I wanted cluttering up my view while working on my final draft.
I started by looking into the options available in Word to control the visibility of these formatting marks. The first step was to go to the “Home” tab on the ribbon at the top of the Word window. There, I found a section labeled “Paragraph.” Within this section was a small icon that looked like a paragraph symbol (¶). This icon is used to toggle the visibility of formatting marks on and off. Clicking this icon allowed me to quickly show or hide the formatting marks, which was incredibly convenient.
When I clicked the icon, I noticed that the paragraph symbols and other marks disappeared from the screen. This was exactly what I wanted, as it allowed me to focus on the content of my document without the distraction of formatting marks. However, I realized that if I ever needed to review the formatting or troubleshoot any issues with my document layout, I would need to be able to turn the formatting marks back on.
I also discovered that there are other ways to manage formatting marks in Word. For more fine-tuned control, I went into the “File” menu and selected “Options.” In the Word Options dialog box, I navigated to the “Display” section. Here, there was a checkbox labeled “Show all formatting marks.” Unchecking this box allowed me to hide all the formatting marks, which was a more permanent solution than simply toggling them on and off with the icon.
If I wanted to hide specific types of formatting marks while keeping others visible, the same “Display” options allowed me to customize which marks were shown. For instance, I could choose to hide only the paragraph symbols while keeping other formatting marks visible. This flexibility was useful if I wanted to see certain elements but not others.
At times, I needed to share my document with others who might not appreciate the presence of formatting marks. I realized that before sending the document or printing it, it was best to ensure that the formatting marks were hidden. This would ensure that the recipient saw the document in its intended, polished form, without any unnecessary symbols that might detract from its professional appearance.
Overall, managing formatting marks in Microsoft Word became a straightforward process once I understood the available options. The ability to quickly toggle these marks on and off, or to customize their visibility, allowed me to maintain a clean working environment while still being able to access the formatting information when needed. It was a matter of knowing where to look and understanding how to use the features effectively.
In the end, dealing with the formatting marks was a manageable task, and I found that with a little bit of knowledge and practice, I could control their visibility to suit my needs. Whether I was preparing a final draft for a client or just working on a rough draft, I had the tools at my disposal to make sure my document looked exactly how I wanted it to. This experience taught me the importance of knowing how to use the features in Microsoft Word to my advantage and how to troubleshoot common issues that might arise during the document preparation process.