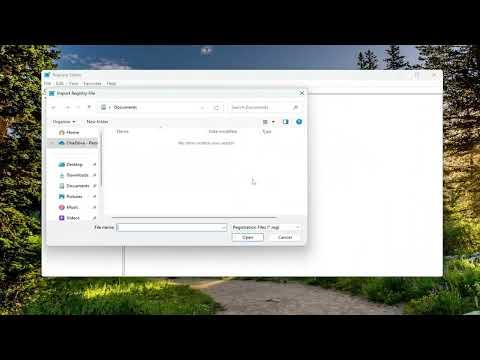A few days ago, I ran into a frustrating problem that I hadn’t anticipated. While working from home, I needed to access a shared folder on my company’s network. I had done this countless times before without any issues, but this time, an error message popped up that read: “You can’t access this shared folder because your organization’s security policies.” My heart sank as I realized that my productivity was being stalled by something that seemed beyond my control.
Initially, I thought it was just a temporary glitch or a minor issue with the network. I tried reconnecting to the shared folder multiple times, rebooting my computer, and even checking my internet connection, but nothing seemed to work. The error message persisted, leaving me puzzled and frustrated. I decided to dive deeper into the problem, hoping to find a solution that would allow me to get back to work.
The first step I took was to check if there had been any recent changes to the security policies within our organization. Sometimes, updates or changes in security settings could inadvertently affect access to shared resources. I contacted our IT support team to inquire about any recent policy changes or updates that might have caused this issue. They confirmed that there had indeed been a recent update to the organization’s security policies, and it was possible that these new settings were preventing access to the shared folder.
With this information in hand, I decided to investigate the new security policies myself. I accessed the Windows Security settings on my computer and reviewed the list of policies and restrictions that were currently in place. I found that there were several settings related to network access and file sharing that could potentially be affecting my ability to connect to the shared folder. However, I wasn’t entirely sure which specific policy was causing the problem.
Next, I decided to check if there were any changes in the network settings that might have contributed to the issue. I went into the Network and Sharing Center and examined the settings related to file and printer sharing. Everything appeared to be in order, but I noticed that my computer was part of a domain network, which meant that there might be domain-specific policies affecting my access.
I then decided to use the Windows Troubleshooter to see if it could detect any issues with network access or file sharing. The troubleshooter ran a series of diagnostics and suggested that there might be a problem with my network configuration or permissions. It recommended that I check with my network administrator to ensure that I had the appropriate permissions to access the shared folder.
Given that I was working remotely, I couldn’t easily check with the network administrator in person, so I reached out to them via email. I explained the situation in detail and provided them with the error message I was receiving. They promptly responded, suggesting that I try accessing the shared folder using a different method. Specifically, they recommended using the Universal Naming Convention (UNC) path instead of the mapped drive. This method involves typing the network path directly into the File Explorer address bar, such as \servername\sharedfolder.
I followed their suggestion and entered the UNC path into the address bar of File Explorer. To my relief, I was able to access the shared folder without encountering the error message. This solution worked, but it didn’t entirely resolve the underlying issue with the mapped drive. I still needed to figure out why the mapped drive was causing problems and how to prevent this from happening in the future.
To further investigate, I checked the properties of the mapped drive and found that it was using an old network path. It was possible that the recent security update had changed the network path or permissions, causing the mapped drive to fail. I decided to delete the old mapped drive and create a new one with the updated network path.
I went through the process of deleting the old mapped drive by right-clicking on it in File Explorer and selecting “Disconnect.” After that, I created a new mapped drive by clicking on “Map network drive” in the File Explorer ribbon and entering the correct network path. I made sure to select the option to reconnect at sign-in, so I wouldn’t have to manually map the drive each time I logged in.
Once the new mapped drive was set up, I tested it to ensure that I could access the shared folder without encountering any errors. To my satisfaction, the new mapped drive worked perfectly, and I was able to access the shared folder as usual. It seemed that the issue had been resolved, and I was able to return to my work without further interruptions.
In retrospect, I learned that troubleshooting such issues often involves a combination of investigating recent changes, checking network settings, and trying different methods to access resources. It’s also crucial to stay in touch with IT support and follow their recommendations, as they often have insights into underlying issues that may not be immediately apparent.
Ultimately, the problem with accessing the shared folder due to security policies was resolved by updating the network path and creating a new mapped drive. By following the steps outlined and seeking help from IT support when needed, I was able to overcome the issue and resume my work efficiently.