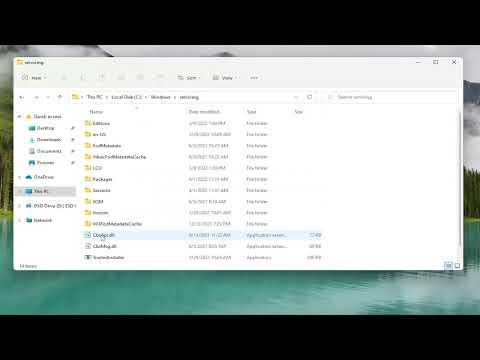It all started one rainy afternoon when I was in the middle of a critical project for work. I was diligently working on my Windows 11 machine, which had been functioning perfectly until that day. I decided it was time to clean up some files and make room for new projects. Little did I know that this seemingly innocuous task would lead me down a path fraught with frustration and an unexpected encounter with the notorious TrustedInstaller.exe.
The issue arose when I tried to delete an old system file that had become obsolete. To my dismay, an error message popped up on the screen, stating that I needed permission from TrustedInstaller.exe to make any changes. This was the first time I had encountered this specific problem, and it left me scratching my head. I had heard about TrustedInstaller.exe before, but I never thought I would have to deal with it directly.
Initially, I tried to take ownership of the file through the usual methods, but nothing seemed to work. The error persisted, and every attempt to delete or modify the file was met with the same message. I began to worry that this might be a sign of a deeper problem with my system. After some research, I discovered that TrustedInstaller.exe is a critical system process used by Windows to manage and protect system files. It ensures that only authorized users or processes can modify important system files, which is why it was blocking my attempts.
Determined to resolve the issue, I started looking for solutions online. I came across several tutorials and forum posts detailing different approaches to fix the problem. However, many of these solutions seemed complex and risky, involving changes to system permissions and ownership that could potentially harm my system if not done correctly. I needed a solution that was both effective and safe, so I decided to proceed with caution.
The first step I took was to try and gain ownership of the file through the file properties menu. I right-clicked on the file, selected “Properties,” and then navigated to the “Security” tab. From there, I clicked on “Advanced” and then on “Change” next to the owner’s name. I entered my user account name and clicked “Check Names” to verify it. After that, I selected “OK” and then checked the box that said “Replace owner on subcontainers and objects” before applying the changes. Despite these efforts, the problem persisted.
Next, I tried using the command prompt to take ownership of the file. I ran the Command Prompt as an administrator and used the takeown command followed by the path to the file. This command is designed to give the specified user full control over the file. However, even after successfully executing the command, I was still unable to modify or delete the file.
Frustrated but not defeated, I decided to try a different approach. I used the built-in Windows utility called “ICACLS,” which is used to modify and display discretionary access control lists (DACLs) on files and directories. I ran the Command Prompt as an administrator once again and used the icacls command to grant full control permissions to my user account. This involved typing icacls "path\to\file" /grant %username%:F /T, where %username% was replaced with my actual username. Although this command executed successfully, it still did not resolve the issue.
Realizing that these methods were not working, I began to consider alternative solutions. One such solution was to use a third-party tool specifically designed to deal with file permission issues. After some careful research, I chose to use a reputable utility known for handling such problems effectively. I downloaded and installed the tool, and then followed the instructions provided. This tool allowed me to take full control of the file and modify its permissions with relative ease.
However, while the tool did grant me the necessary permissions, it also reminded me of the importance of being cautious when using third-party utilities. It’s crucial to ensure that any tool or software you use is from a trusted source to avoid potential security risks.
After successfully modifying the permissions, I was finally able to delete the troublesome file. The sense of relief was palpable, and I was able to continue with my work without further interruption. The experience taught me valuable lessons about file permissions and the role of TrustedInstaller.exe in protecting system integrity. It also highlighted the importance of using reliable tools and methods when dealing with system files.
In conclusion, while encountering the TrustedInstaller.exe permission issue was frustrating, it was ultimately a learning experience. By methodically trying different solutions and using trusted tools, I was able to overcome the problem and resume my work. It reinforced the need for careful management of system files and permissions and reminded me to always approach such challenges with patience and diligence.