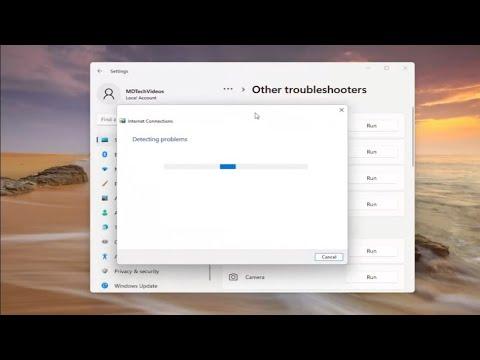It was a particularly frustrating day when I encountered the dreaded 0x80070cf Windows Store error. I was in the middle of downloading a critical application for an upcoming project when the download abruptly stopped, and the error message popped up on my screen. I tried to ignore it and restart the download, hoping it was just a temporary glitch, but the error persisted. The more I tried to fix it, the more desperate I became. The error seemed to mock me, insisting that I needed an internet connection to proceed. Ironically, my internet was working perfectly fine for everything else.
At first, I thought it might be a problem with my connection. I checked my Wi-Fi and Ethernet cables, and even rebooted my router, but the issue remained. I then went through the usual troubleshooting steps, restarting my computer and trying to access the Windows Store again, but the 0x80070cf error still popped up. It was clear that the issue was more complex than a simple connectivity problem.
I decided to dive deeper into potential solutions. After a bit of research, I discovered that this error often points to issues with the Windows Store or problems with the system files that the Store relies on. It wasn’t enough to just assume it was a minor connectivity hiccup. I needed to take a more thorough approach to resolve it.
The first step I took was to reset the Windows Store cache. This step is surprisingly simple but can often solve a multitude of issues related to the Store. To do this, I pressed the Windows + R keys to open the Run dialog box and then typed in wsreset.exe. I hit Enter, and a command prompt window opened briefly before closing itself. This reset cleared the cache and refreshed the Windows Store, but the error persisted. Clearly, this wasn’t a one-size-fits-all solution.
Next, I tried to use the Windows Store Troubleshooter. I navigated to the Settings app, then to Update & Security, and finally to Troubleshoot. Under the “Additional troubleshooters” section, I selected “Windows Store Apps” and ran the troubleshooter. The tool ran through a series of checks and attempts to fix any issues it found. Despite its efforts, the error was still there. It was becoming increasingly clear that the solution required a more hands-on approach.
My next step was to check for any pending Windows updates. Sometimes, unresolved updates can cause issues with the Windows Store. I went to Settings, then Update & Security, and clicked on Windows Update. I found a few updates that were pending, so I let them download and install. After restarting my computer, I tried accessing the Windows Store again, but unfortunately, the 0x80070cf error reappeared. It was clear that there was a deeper issue at play.
I then turned my attention to system files. Corrupted system files can often be the culprit behind various Windows errors, including those affecting the Windows Store. I decided to run the System File Checker tool to scan for and repair any corrupted files. To do this, I opened the Command Prompt as an administrator and typed sfc /scannow, then pressed Enter. The tool began scanning and repairing system files. This process took a while, but once it was complete, I restarted my computer and tried accessing the Windows Store once more. The error persisted, so I knew I needed to try something else.
I researched further and discovered that the issue might be related to a specific network configuration or DNS settings. I decided to reset my network settings to see if that would make a difference. I went to Settings, then Network & Internet, and selected Status. From there, I clicked on “Network reset,” which removed and reinstalled all network adapters and reset all networking components to their default settings. After this, I rebooted my computer and checked the Windows Store. Sadly, the 0x80070cf error was still stubbornly there.
At this point, I was beginning to feel defeated, but I wasn’t ready to give up just yet. I stumbled upon a solution that suggested changing DNS settings as a potential fix. I went to the Network and Sharing Center, clicked on my active network connection, and accessed the Properties. I selected Internet Protocol Version 4 (TCP/IPv4), clicked Properties, and changed the DNS server addresses to Google’s public DNS servers (8.8.8.8 and 8.8.4.4). I saved the changes and restarted my computer.
With a mix of hope and skepticism, I attempted to access the Windows Store again. To my relief, the 0x80070cf error was finally gone. The Store opened without any issues, and I was able to download the application I needed for my project. It was an enormous relief after the hours of frustration and troubleshooting.
Looking back, the 0x80070cf error was a challenging problem, but it taught me a lot about troubleshooting and system maintenance. Sometimes, resolving such issues requires a multi-faceted approach and a bit of patience. I was fortunate to eventually find a solution that worked, but it’s a reminder of how interconnected our systems are and how various components can impact one another.