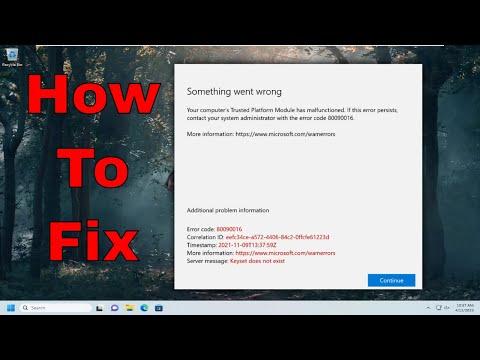I never expected that a day of routine computer use would lead me to a major headache. It all began on an ordinary Tuesday morning. I was working on an important project, and everything was proceeding smoothly until my computer suddenly froze. I tried to reboot it, thinking it was just a temporary glitch, but instead of starting up normally, I was greeted with a cryptic error message: “Your Computer’s Trusted Platform Module Has Malfunctioned Error Code: 80090016.”
Initially, I didn’t understand what the Trusted Platform Module (TPM) was, let alone why it would malfunction. After a quick search, I learned that TPM is a hardware-based security feature that stores encryption keys, passwords, and other critical data to help protect the system from unauthorized access. Essentially, it plays a crucial role in keeping my computer’s security intact.
As I dug deeper, I discovered that Error Code 80090016 usually appears when there’s a problem with the TPM’s ability to interact with the operating system, often resulting from issues like corruption, outdated drivers, or even hardware malfunctions. My immediate concern was not only about fixing the error but also ensuring that my sensitive data remained secure.
My first step was to reboot my computer and check the BIOS settings. I accessed the BIOS by pressing the appropriate key during startup, usually F2 or Delete. Inside the BIOS, I navigated to the security settings to verify if TPM was enabled. To my relief, TPM was enabled, but I couldn’t see any clear issues. I decided to exit the BIOS and proceed with other troubleshooting steps.
Next, I attempted a basic solution by running the built-in Windows troubleshooter for hardware and devices. This tool scans for common issues and attempts automatic fixes. To do this, I went to Settings > Update & Security > Troubleshoot, selected “Hardware and Devices,” and ran the troubleshooter. Although it scanned and reported no specific problems, the error persisted. I realized that the issue was more complex and required a deeper investigation.
One possible cause for the TPM malfunction could be outdated or corrupt TPM drivers. Therefore, I decided to update the TPM driver manually. I opened Device Manager by right-clicking the Start button and selecting “Device Manager.” In Device Manager, I expanded the “Security Devices” section and found the TPM device listed. I right-clicked on it and selected “Update driver.” I chose to search automatically for updated driver software. Windows searched for updates but did not find any new drivers. I decided to visit the manufacturer’s website for my motherboard to check if there were any specific TPM driver updates available.
After downloading and installing the latest TPM driver from the manufacturer’s website, I restarted my computer. Unfortunately, the error persisted. I began to suspect that the TPM module itself might be corrupted. To address this, I decided to clear the TPM and reset it. I accessed the TPM management tool by typing “tpm.msc” in the Windows search bar and pressing Enter. In the TPM Management console, I navigated to the Actions pane and selected “Clear TPM.” This process involved rebooting the computer and confirming the action. Clearing the TPM can sometimes resolve issues by removing any corrupt data.
Once the TPM was cleared, I restarted my computer and checked if the error was resolved. Unfortunately, it still appeared. At this point, I realized that the issue might be hardware-related rather than software. My next step was to run a comprehensive diagnostic test to check for any underlying hardware issues.
I downloaded a diagnostic tool from the motherboard manufacturer’s website and ran a full system scan. The test results revealed no hardware issues, which was somewhat relieving. However, it did not explain the persistent TPM error.
Given that the TPM module seemed to be the root of the problem, I contacted customer support for further assistance. The support technician suggested performing a system restore to revert the computer to a previous state before the error appeared. I decided to give this a try. I accessed the System Restore feature by searching for “System Restore” in the Windows search bar and followed the prompts to restore the system to a point where the TPM error was not present.
After the system restore, I rebooted my computer and found that the TPM error code was still there. The technician then recommended checking for Windows updates, as sometimes system updates include important patches for TPM-related issues. I went to Settings > Update & Security > Windows Update and checked for updates. I installed all available updates and restarted the computer.
Finally, after all these steps, I decided to consult with a professional technician. The technician confirmed that the TPM hardware was indeed malfunctioning and needed replacement. Since the TPM module was a part of the motherboard, replacing it required a motherboard replacement. I scheduled an appointment for the replacement and, after the new motherboard was installed, the TPM error code was resolved.
In summary, dealing with the “Your Computer’s Trusted Platform Module Has Malfunctioned Error Code: 80090016” was a challenging experience. It involved a series of troubleshooting steps, including BIOS checks, driver updates, TPM clearing, system restores, and finally, professional hardware assistance. Through this process, I learned the importance of understanding the components of my computer and how to approach technical issues methodically. While it was a frustrating ordeal, resolving the problem taught me valuable lessons about computer maintenance and repair.