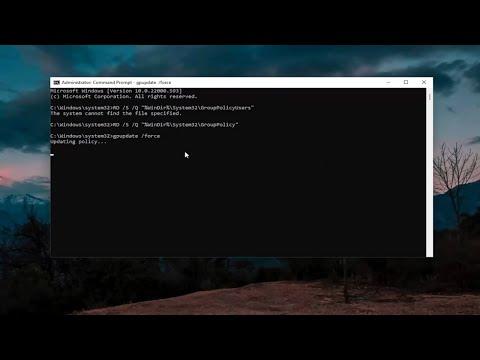I was working on a project in Windows 11 when suddenly a message popped up: “Your Organization Manages Updates on This PC.” It was unexpected and frankly quite baffling. I had never seen this message before, and my first reaction was one of confusion and frustration. I had always been in control of my system updates, so why was this message appearing? As someone who values having full control over my PC, I knew I needed to address this issue promptly.
To understand the problem better, I started by investigating why this message appeared. From my research, I learned that this message typically appears when a Windows PC is managed by a group policy or has some sort of configuration set up by an organization. This can happen if your PC was previously connected to a corporate network or if certain settings were applied by management software. It can also occur if you’re using a version of Windows 11 that’s configured to receive updates through a specific channel, like a business or educational institution.
My immediate concern was how to regain control over my update settings. I needed to address this issue without disrupting my workflow or compromising my system’s security. After some digging, I discovered that there are several steps I could take to resolve this problem.
First, I navigated to the Windows Settings to see if I could find any obvious clues about why my PC was being managed. I opened the Settings app by pressing the Windows key + I. From there, I went to “Update & Security” and then “Windows Update.” To my dismay, the options I was used to seeing for managing updates were not available or were grayed out. This confirmed that my PC was indeed being controlled by some external policy.
Next, I decided to check the Group Policy Editor. This tool is available in some versions of Windows 11 and allows you to manage various settings on your PC. I accessed it by typing “gpedit.msc” into the Run dialog (press Windows key + R to open it). Once the Group Policy Editor opened, I navigated to “Computer Configuration” > “Administrative Templates” > “Windows Components” > “Windows Update.” Here, I looked for any policies that might be restricting my ability to manage updates.
To my surprise, there were no specific policies configured. This suggested that the issue might not be due to local policies but rather something else. I then turned my attention to the Registry Editor, another powerful tool that can help modify system settings. I opened it by typing “regedit” into the Run dialog. I navigated to “HKEY_LOCAL_MACHINE\SOFTWARE\Policies\Microsoft\Windows\WindowsUpdate” and “HKEY_LOCAL_MACHINE\SOFTWARE\Policies\Microsoft\Windows\WindowsUpdate\AU” to check for any entries related to update policies.
Again, I found that no relevant entries were present. This led me to suspect that my PC might have been affected by some management software that wasn’t immediately obvious through the usual system settings. I started looking into any third-party applications that might have been installed, such as security or management tools that could be enforcing update policies.
I went through my installed programs list (accessible via Control Panel > Programs > Programs and Features) and noticed a few unfamiliar applications. I decided to uninstall these programs, as they might have been responsible for the update management policies. After removing them, I rebooted my PC and checked the update settings again. To my relief, the “Your Organization Manages Updates on This PC” message was no longer there, and I was able to access the update settings freely.
However, I wasn’t entirely sure if removing these applications was a permanent fix. I decided to check for any updates or support from the Windows community. I visited the Microsoft Support website and searched for related issues. I found a forum thread discussing similar problems, and some users mentioned running a specific Windows troubleshooter designed to address update issues. I downloaded and ran the troubleshooter, which detected and fixed a few minor problems related to update services.
After running the troubleshooter, I made sure to check for Windows updates to ensure that everything was functioning correctly. I found that my PC was able to download and install updates without any issues. This was a relief, as I wanted to ensure that my system was fully updated and secure.
In summary, dealing with the “Your Organization Manages Updates on This PC” message required a bit of investigation and troubleshooting. By checking the Group Policy Editor, Registry Editor, and removing potentially problematic third-party applications, I was able to regain control over my update settings. Running the Windows troubleshooter also helped resolve any lingering issues. This experience taught me the importance of regularly reviewing system settings and being cautious about installing unfamiliar software. It also highlighted the value of using troubleshooting tools provided by Microsoft to address and resolve system-related problems.