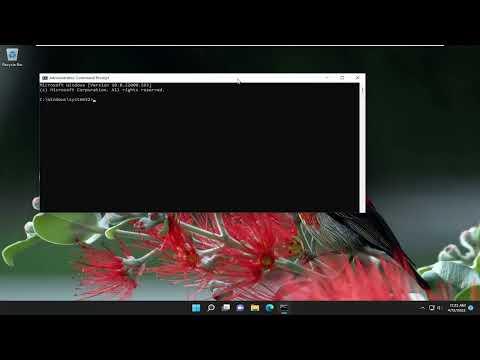I was sitting at my desk one morning, sipping my coffee, when my Windows 11 computer suddenly threw me a curveball. The notification that popped up was unexpected and alarming: “Your Windows License Will Expire Soon.” Despite my computer being activated and functioning normally, this message appeared as if out of nowhere. My initial reaction was confusion and a hint of panic. How could this be happening when everything seemed to be in order?
The message was straightforward but unsettling. I had recently purchased and activated a genuine Windows 11 license, so I was taken aback by the notification. My immediate thought was that perhaps there was a glitch or an error in the system. I decided to investigate further and ensure that my Windows license was indeed still valid and properly activated.
First, I checked the system settings to confirm the status of my activation. I navigated to the Settings app, then went to “System,” and clicked on “Activation.” The window showed that Windows was activated with a digital license, which was supposed to be valid and up to date. Despite this, the expiration message persisted, indicating that something was amiss.
I decided to dig deeper and explored the possibility of a problem with the Windows activation service. I ran the Activation Troubleshooter, a tool designed to detect and resolve activation issues. To do this, I went back to the “Activation” page in the Settings app and clicked on “Troubleshoot.” The troubleshooter ran through its process but came back with no significant issues. It suggested that my activation status was fine, yet the expiration message continued to appear.
Next, I turned to online resources for help. I combed through forums, support articles, and user experiences to find any similar cases. It turned out that this was not an isolated issue; other users had faced the same problem. The root causes varied from incorrect system date and time settings to issues with the Windows Update service. I decided to go through each potential solution methodically to identify what might be causing this problem on my system.
One of the first suggestions I encountered was to check and correct the system date and time settings. Incorrect settings can sometimes confuse the activation system, causing it to display erroneous messages. I navigated to “Settings,” then “Time & Language,” and selected “Date & Time.” I ensured that the date and time were set to automatic, which means the system should synchronize with an online time server. After making these adjustments, I restarted my computer to see if the issue had been resolved. Unfortunately, the expiration message was still there.
The next potential fix involved checking for and installing any pending Windows updates. Sometimes, an outdated system can encounter glitches or bugs that manifest as various errors. I went to “Settings,” then “Update & Security,” and clicked on “Check for updates.” My system found a few updates that had not yet been installed. I proceeded with the update process, allowing the system to download and install the necessary files. After the updates were complete, I rebooted my computer and checked again. The notification was still present, which was frustrating but did not deter me.
Another approach I tried was to re-enter my product key to revalidate my license. Although my Windows 11 was already activated, re-entering the product key could potentially refresh the activation status and resolve any discrepancies. I went to the “Activation” settings page and selected “Change product key.” I entered the product key I had originally used, hoping that this might resolve the issue. After applying the new key, I restarted my computer, but the expiration message continued to appear.
Having exhausted these common solutions, I decided to contact Microsoft Support for more personalized assistance. I explained the situation in detail, including the steps I had already taken. The support representative was helpful and suggested a more advanced solution: performing a system scan to check for and fix any corruption issues with the system files. This step required using the Command Prompt to run the System File Checker (SFC) and Deployment Imaging Service and Management Tool (DISM).
I opened the Command Prompt as an administrator and first ran the SFC command by typing sfc /scannow. The system scanned and repaired any corrupted files it detected. After completing this, I ran the DISM commands to ensure the Windows image was healthy. I typed DISM /Online /Cleanup-Image /RestoreHealth and let the process complete. After running both commands, I restarted my computer and hoped for the best.
To my relief, the expiration message was gone. It seemed that the system scan had resolved the issue. The Windows license was now correctly recognized, and everything was back to normal. This experience taught me the importance of not jumping to conclusions and systematically addressing each potential cause of the problem. If you find yourself facing a similar issue, I recommend trying these steps in order, from checking system settings to seeking support if needed.